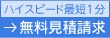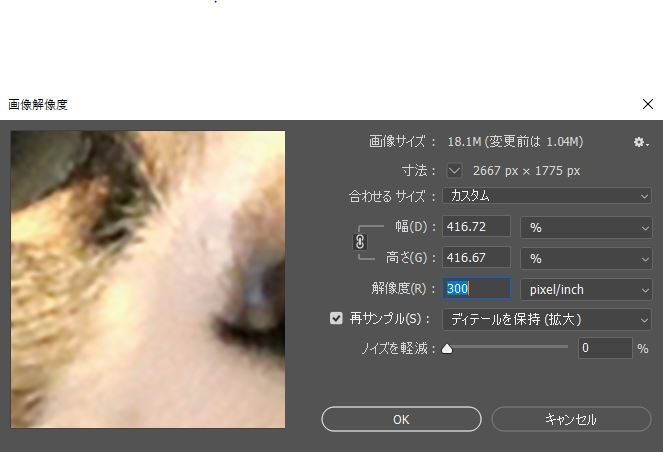一つ前の記事で述べたように、画面ではぱっと見その画像が印刷に足りうる解像度なのかよくわかりませんので、入稿前の解像度チェックが必要になってきます。
今回は、使いたい画像が果たして入稿ルールの解像度に足りているのかのチェック方法、また足りていない場合はどうやって上げればよいのかを具体的にご説明します。
写真の解像度を調べる方法
まずは使いたい写真がどのぐらいの解像度なのかを確認しましょう。
有料ソフトのフォトショップで調べるのが一般的ですが、他の方法もいくつかご紹介します。
フォトショップで解像度を調べる方法
photoshopをお持ちでしたら、いちばんわかりやすい調べ方になります。
編集→画像解像度で、解像度の数値を見て確認してください。
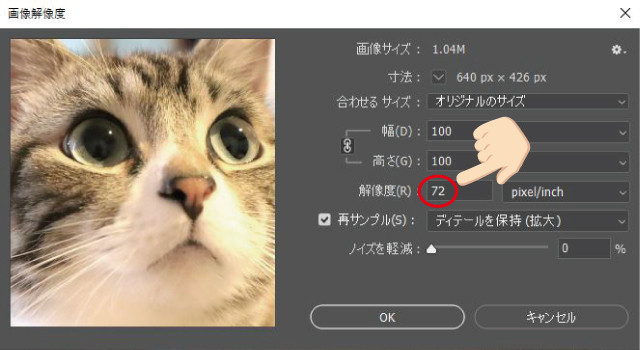
イラストレーターのリンクで解像度を調べる方法
あまり知られていませんが、illustratorで確認することもできます。
ウィンドウ→リンクで、リンクウィンドウ内の調べたい画像をクリックしておきます。▶をクリックして、下部に詳細を表示します。
すると、PPIという項目があります。これが解像度の数値になります。
この時、下のパーセンテージも一緒に確認することをお勧めします。
100%前後であれば、原寸とほぼ変わらず配置されているのでOKです。
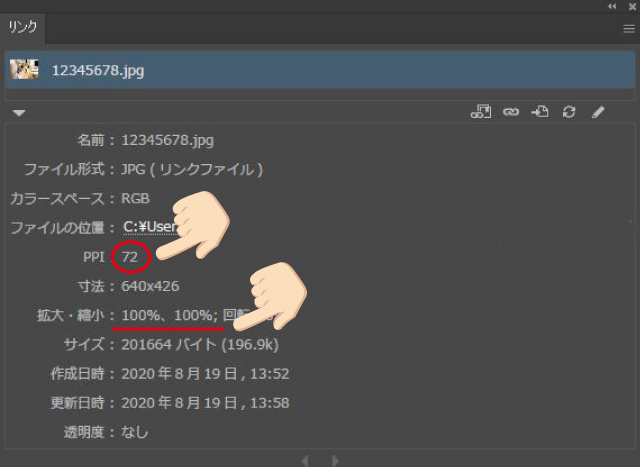
イラストレーターのドキュメント情報で解像度を調べる方法
また、リンク画像ではなく埋め込み画像だと、リンクウィンドウでは解像度の確認ができません。
その場合は、レイアウト上で埋め込み画像を選択し、
ウィンドウ→ドキュメント情報→選択されたオブジェクトにチェック
埋め込まれた画像を選択して確認します。
裏技ですがこれで、埋め込み画像の解像度もチェックすることができます。
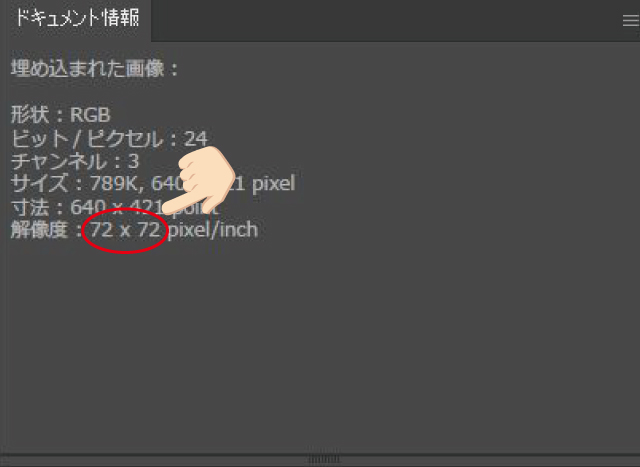
フリーソフトでもわかります
photoshshopやillustratorは有料ソフトですので、お持ちでない方も多いと思います。
そんな方のために、今回はあらかじめパソコンに入っているソフトで簡単に調べられる方法をご説明します。
Windowsのプロパティを使って解像度を調べる方法
この方法は、ソフトを立ち上げる必要すらありません。
画像ファイルを開けずに、アイコンを右クリックするとメニューがずらっと出てきますので、一番下のプロパティを選びます。
すると、図のような画面が出ますので、イメージ…水平方向の解像度(垂直方向でもOK)を確認!
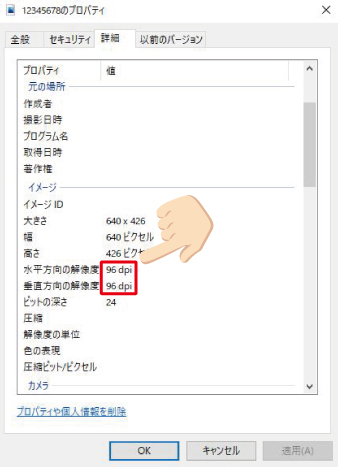
Macのプレビューを使って解像度を調べる方法
Macの場合は、画像をダブルクリックしてプレビューで開けます。
編集→サイズを調整をクリックすると出てくる解像度の数値で確認できます。
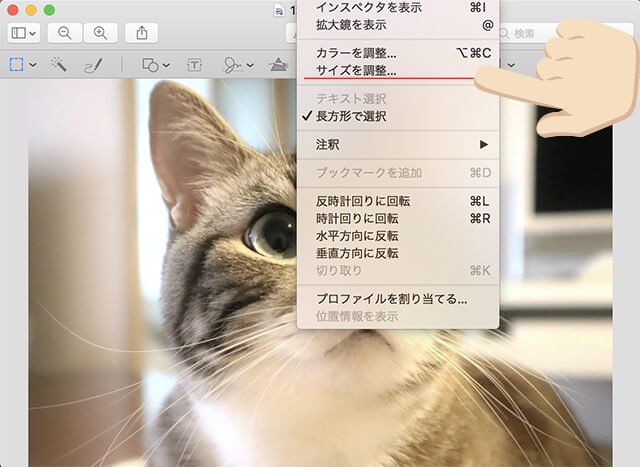
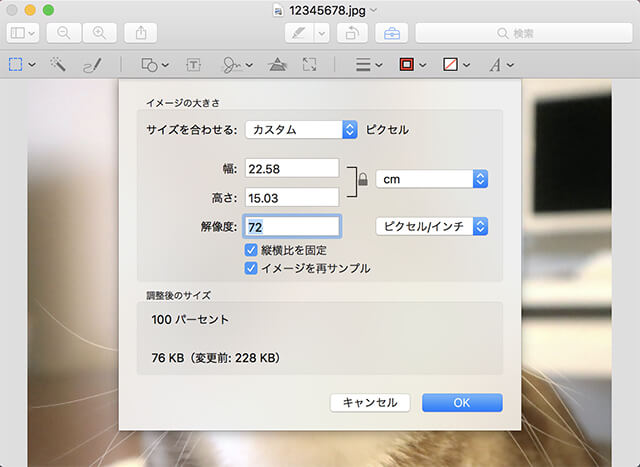
写真の解像度を上げる
上記の方法を試して、使いたい写真の解像度が指定より低かったら解像度を上げてみましょう。
解像度を上げる、というのは単純に画像を拡大するわけではなく、画質そのものを上げる処理になります。
というわけで、解像度をあげるとはどういうことなのか考えてみましょう。
解像度と画素数の違いを理解しよう
一眼レフなどのスペックでよく重視される画素数ですが、
画素数=ピクセル数で間違いありません。
ただし、ここで重要なのは頭に1インチあたりの…と付くとそれは解像度になるということ。
サイズは無視して単純に粒の数だけを表したものが画素数です。
例えば1200万画素というと、サイズはさておき1200万ピクセルある画像ということになり、これをどんなサイズで出力するかによって解像度が算出されます。
式は省きますが、A4なら350dpi、半分サイズのA5なら(1インチ当たりの粒の数が倍になるので)700dpiになります。おおややこしい!
とにかく、
同じ画素数の場合、小さいサイズで使うと解像度が高くなり、
大きいサイズで使うと解像度は低くなる!
ということだけは覚えておいてください。
これを現したのが下記のリンゴの図になります。
ピクセル数はそのまま画像サイズを大きくする…
サイズが大きくなった分1インチあたりのピクセル数が減るので低解像度になる!
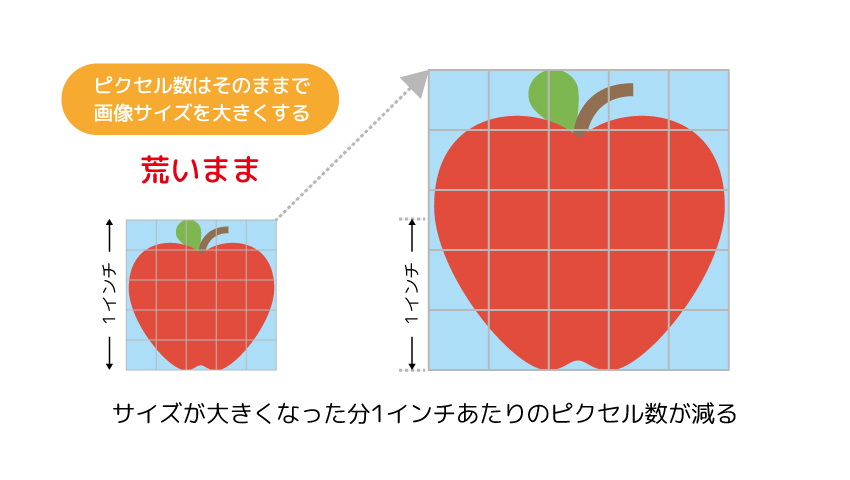
高解像度にするにはピクセル数を増やして画像サイズを大きくします。
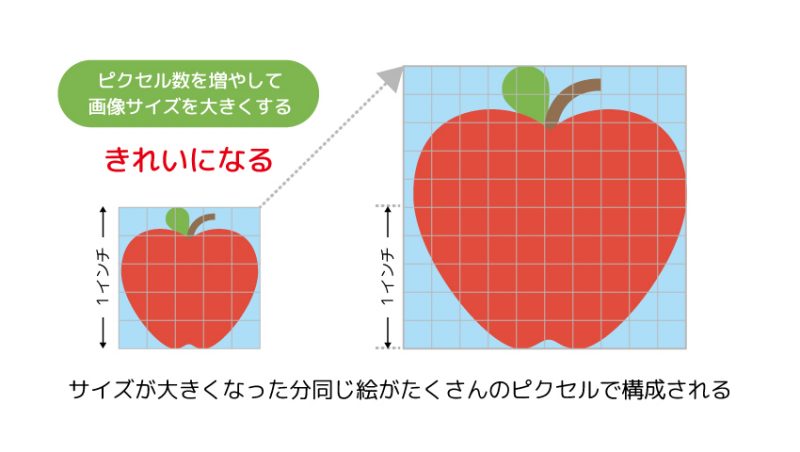
ではいよいよ解像度を上げていきましょう。
フォトショップで解像度を上げる方法
解像度の確認の項目で出てきたのと同じ、イメージ→画像解像度で、解像度の数値を上げます。
この時再サンプルのチェックを必ずつけましょう。
横のプルダウンは、ディテールを保持(拡大)もしくは自動を選ぶのが無難です。
QRコードなど、ぱきっと表示させたいものはニアレストネイバーでもOKですが、多くの場合ガビガビが残りますので、データ量を気にせずなめらかに拡大するにはその二つがベストといわれています。
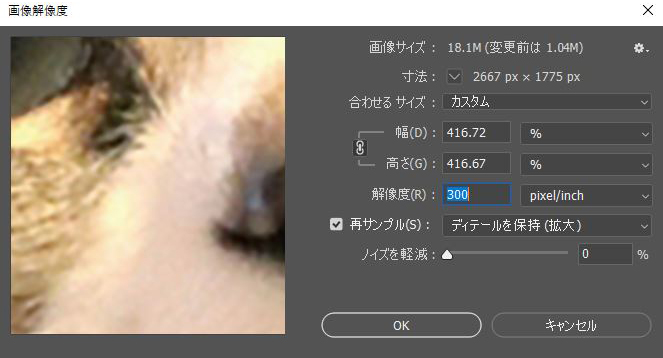
画像の再サンプルとは?
画像の再サンプルのチェックをはずしたまま解像度をあげてしまうと、
1インチ当たりのピクセル数を上げる(解像度をあげる)ために、画像のサイズが小さくなってしまいます。【リンゴの図(オレンジ)の矢印を逆にしたイメージです】
チェックを入れた状態で解像度をあげると、1インチあたりのピクセル数を増やしつつもサイズを小さくしない、ということになりますので結果的に画素数(ピクセル)が増え解像度が上がった、となります。

フリーソフトで解像度を上げる方法
Windowsのペイントを使って解像度を上げる方法
実はフォトショップがなくても、もともとWindowsに入っているペイントで解像度をあげることができます。
ペイントは、Windowsをお持ちであれば一度は開いたことがあるのではないでしょうか。
画像をペイントで開ける→ホーム→サイズ変更と傾斜→サイズ変更で変更します。
解像度の数値を直接入力することはできませんが、事前にプロパティでみた解像度が72dpiだったのなら、450%ぐらいに設定すれば72dpiの4.5倍の324dpiの解像度にアップできます。
縦横比を維持するのチェックをいれておけば縦横どちらかの数値入力でOKです。
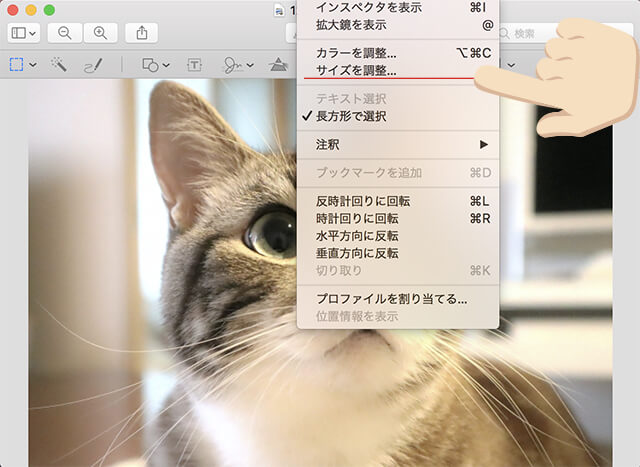
Macのプレビューを使って解像度を上げる方法
画像をダブルクリックしてプレビューで開けます。
編集→サイズを調整で、ウィンドウ内の解像度の数値を上げると画像が拡大されます。
これで、ピクセルが増えて画素数が上がり、解像度が増えました。
この時も、かならず再サンプルにチェックをいれておきましょう。
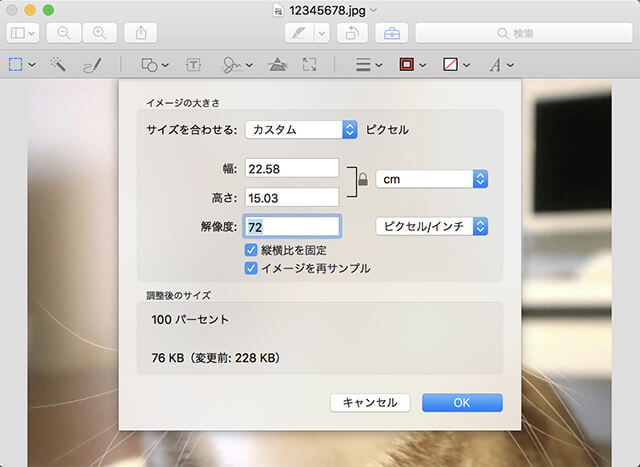
最初から解像度が高い画像と、あとから上げたものとの差

解像度が足りていない画像は正しい方法で解像度をあげよう!
という話をしてきましたが、そもそも本来はカタログなど印刷用に使うと決まっている写真は撮影する段階からそれを想定して初めから大きいサイズで撮影されています。
小さいサイズで撮影されていたり、一度解像度が低くされてしまったものは、後からいくらピクセル数を増やしたところでもともと大きいサイズの写真とまったく同じ美しさにすることはできません…
ですので、本来は、解像度チェックをした段階で指定より低いと思ったら別の高解像度の写真を探し直すのがベストです。
でもどうしてもこの画像が使いたい…!という場合は先ほどのやり方で解像度を上げてから使った方が、小さいまま使うよりはかなりましになります。
元の解像度と配置したあとの解像度は変わる?!
最後に、ちょっと高度ですが何気に大事なことをお伝えします。
元の画像解像度を350dpiに設定しても、2倍に拡大配置すると、
解像度は2分の一の175dpiに下がるのは、すでにお分かりかと思いますが、
イラストレーターのリンク画面ではppiは拡大率が100パーセント、
つまり原寸で配置されている場合の解像度が表示されます。
拡大縮小の項目が50%でも200%でも、リンクウィンドウのppi値は変わらず
原寸の場合の数値しか表示されません。
実際には200%ですと2倍に拡大されているため、実際にレイアウトされている解像度は72の半分、36PPIということになりますので、解像度を上げる処理が必要になってきます。
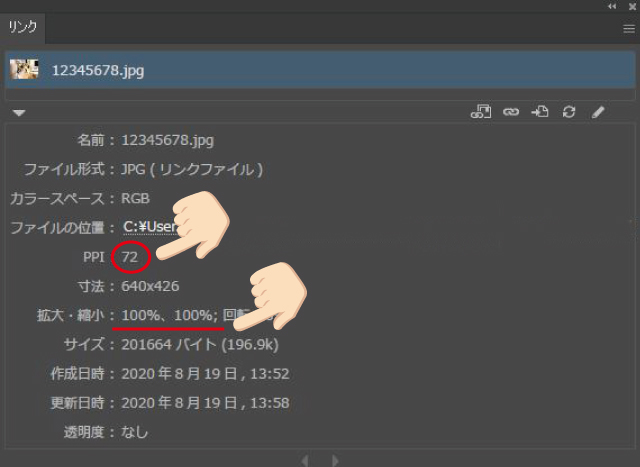
いろいろ書いてきましたが今回ご紹介した方法は、実際入稿データが届いた際、オペレーターが確認、処理している作業内容に近いものになります。
このあたりのことをご理解いただき、お客様の方ですでに確認が済んだデータを入稿していただけますと、手続きが早くなり短納期につながっていきますので、よろしければ一度チャレンジしてみてください。