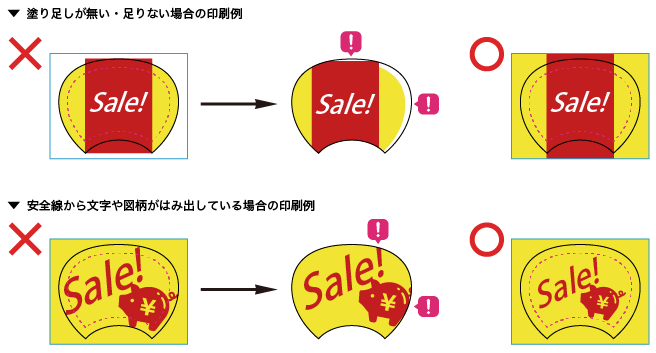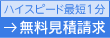完全データ入稿(Adobe Illustrator形式)について
お客様ご自身がIllustratorでお作りいただいたデータを、そのまま印刷する入稿方法です。
スムーズに印刷工程を進めるため、ご入稿の前に必ず下記についてご確認をお願いいたします。
IllustratorのバージョンはCS3以降に対応しております。
それ以前のものをお使いの方は、お問い合わせ下さい。
※データ確定いただいた場合でも、稀に印刷段階で差し戻しになることがございます。
その場合、納期が変更になります。あらかじめご了承ください。
入稿データを準備する際の注意点
入稿データ簡易チェックリスト
- 弊社の入稿用テンプレートをお使いください。
- デザインは「デザイン」レイヤーに配置してください。
- 「トンボ」「アタリ」「説明文」のレイヤーは変更しないでください。
- AiデータのカラーモードはCMYKに設定してください。
- フォントはアウトライン化してください。
- 配置する画像データの保存形式とカラーモードをご確認ください。
- 配置する画像データは全てAiデータと同じフォルダに入れて入稿してください。
- 特色は使用しないでください。
- リッチブラックは使用しないでください。
- デザインは塗り足し線の内側に収めてください。
- デザイン確認用の画像データを入稿データと一緒に入稿してください。
チェック残り:{{remains}}個
次の項目に関する不備がある場合、印刷工程へ進めることができません。
お客様ご自身でデータを修正し再入稿していただく必要がございます。
入稿前には必ずご確認ください。
- ご注文商品の入稿用テンプレートをダウンロードしてください。
-
イラストレーターを使いご自身でデザインされる場合、必ず弊社がご用意している入稿用テンプレートをダウンロードしてお使いください。弊社がご用意しているテンプレートでない物でデータをお作りの場合、ご入稿いただけません。
ダウンロードする際は、ご注文商品のサイズや種類などお間違いの無いようご確認ください。 - デザインは「デザイン」レイヤーに製作してください。
「トンボ」「アタリ」「説明文」レイヤーは編集・削除しないでください。 -
弊社の入稿用テンプレートには、あらかじめ「トンボ」「アタリ」「説明文」「デザイン」の4つのレイヤーが存在します。デザインをお作りになる際は、このうちの「デザイン」レイヤーをご使用の上、その他「トンボ」「アタリ」「説明文」の3つのレイヤーは編集・削除されないようお願い致します。
トンボに変更が加えられた場合、再入稿していただく必要がございます。トンボには変更を加えられないようお願い致します。デザインレイヤーの中で印刷に不要なレイヤーがある場合は予め削除しておいてください。
「トンボ」「アタリ」「説明文」レイヤーにデザインされている場合やデザインの一部が配置されている場合、再度ご入稿いただく必要がございます。 - デザインデータのカラーモードはCMYKに設定してください。
-
印刷はCMYKでおこないます。RGBでご入稿された場合、お客様ご自身でCMYKに変換して再度ご入稿いただく必要がございます。
RGBで制作されたデータをCMYKに変換した場合、鮮やかな色がくすむなど意図しない色味になってしまうことがあります。あらかじめCMYKに設定してからデータをお作りになることをお勧めいたします。
- フォントは必ずアウトライン化してください。
-
アプリケーションのバージョン、パソコン環境の違いやフォントデータの有無などにより、お客様側でお使いのフォントが弊社でも同じように表示できるという保証ができません。
フォントがアウトラインされていないと、正しい字形や文字ツメを再現できないだけでなく、文字化けなどのトラブルが起こることも考えられます。入稿データと確認用データ作成の際には、必ずフォントのアウトライン化を行っていただけますようお願いいたします。
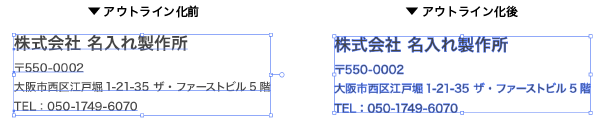
- 配置する画像データの形式は「Photoshop EPS」のものをお使いください。
また、カラーモードはCMYK(白黒の場合はグレースケールまたはモノクロ2階調)に設定してください。 -
画像データのカラーモードが適切でない場合や形式がPhotoshop EPSでない場合、使用する全ての画像データをお客様ご自身で適切なカラーモードに変換・Photoshop EPS形式で保存し再度ご入稿いただく必要がございます。
Photoshop EPS保存する際のオプション設定は、(1)プレビュー「TIFF(8 bit/pixel)」、(2)エンコーディング「JPEG-最高画質(低圧縮率)」、(3)チェックボックスは全て外して保存してください。
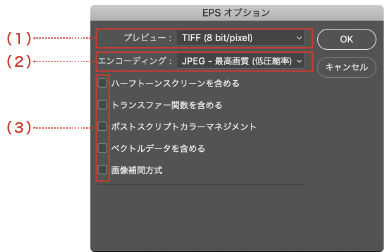
- 配置する画像データは埋め込まず「リンク」し、入稿時には使用する全ての画像データをAiデータと同じフォルダにまとめてお送りください。
-
画像データが足りない場合、リンク切れにより正しいデザインで印刷することができません。全ての必要データをまとめて、再度ご入稿していただく必要がございます。
- 特色は使用しないでください。入稿の際はスウォッチパレットから特色を削除してください。
-
特色を使用されている場合は、お客様ご自身でCMYKに変換し再度ご入稿していただく必要がございます。
- リッチブラックは使用しないでください。
-
仕上がりが意図しない表現になることがあります。特に細い線や文字等は版ずれなどの影響が大きく出てしまいますのでご使用はおやめください。
使用されている場合、印刷不可となり差し戻しになる可能性がございます。 - テンプレートの塗り足し線からはみ出るオブジェクトなどがある場合は、マスク処理などでトンボ内に収めてください。
-
マスク処理がされていない場合、お客様ご自身で修正し再度ご入稿していただく必要がございます。
- 完成したデザインが確認できる原寸大画像を入稿データと一緒にお送りください。
-
「ファイル」▶︎「書き出し」▶︎「Web用に保存」から完成したデザインが確認できる原寸大画像(JPEG又はPNG形式)を保存し、Aiデータと同じフォルダにお入れください。ご入稿されたデータを弊社で確認する際の参考資料として使用いたします。完成デザインを確認できるデータが含まれない場合は再度ご入稿していただく必要がございます。
以下の項目については、ご入稿時いただけますが印刷に不備がでる可能性があります。
イメージ通りの印刷により近づける為、ご確認をお願いいたします。
- デザインで使用する画像データは、解像度350〜400dpiのものをご用意ください。
-
画像データをご使用になる場合、解像度が低いものですと、モニターで一見きれいに見えていても印刷すると粗く汚く見えるということがよくあります。使用する画像データの解像度は350〜400dpiのものをお勧め致します。
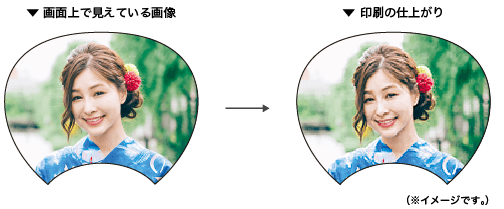
- 透明効果のご使用はお控えください。
-
透明効果は印刷に反映されません。使用されている場合、仕上がりが意図しない表現になることがあります。 デザインをする上で透明効果を使用する必要がある場合は、入稿の際に「オブジェクト」▶︎「透明部分を分割・統合」または「オブジェクト」▶︎「ラスタライズ」等の処理をお願い致します。
- オーバープリントのご使用はお控えください。
-
オーバープリントを使用されている場合、仕上がりが意図しない表現になることがあります。
一例としまして、白色のオブジェクトにオーバープリントを設定している際に印刷時にそのオブジェクトが消えてしまったり、赤色のオブジェクトの上に青色のオブジェクトを配置している場合、印刷時には紫色(赤と青の混色)に仕上がることがございます。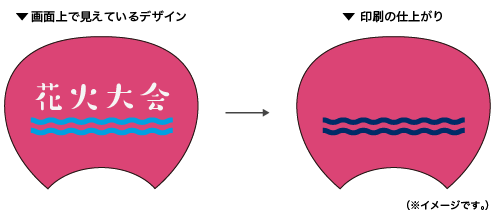
- テンプレートの裁断線・安全線・塗り足し線をご確認ください。
-
裁断線ギリギリや安全線から外側の部分は切れてしまう可能性がございます。切れてほしくない文字や図柄は安全線の内側に配置してください。
塗り足しがなく裁断線でデザインが途切れている場合や塗り足し線いっぱいに塗り足しがされていない場合、白地(紙の色)が見えてしまいます。必ず塗り足し線まで塗り足してください。